Getting Started
Introduction to AccelByte Gaming Services (AGS)
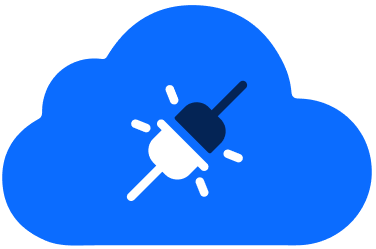
Backend Services
Skip boring dev work with plug-and-play systems for 80% of your game’s backend
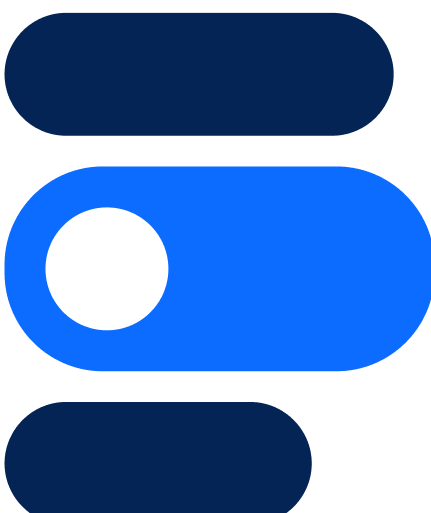
Backend Customization
Build 20% of the backend that makes your game unique without managing it
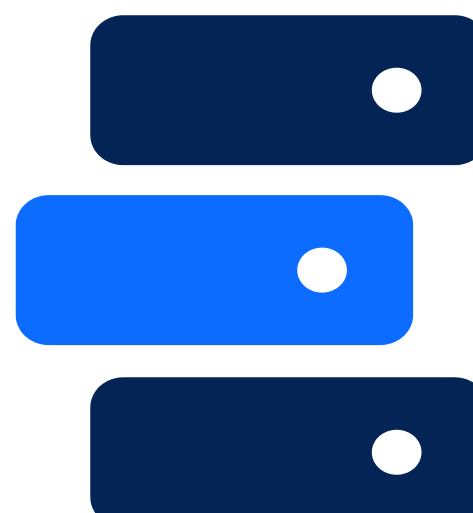
Server Orchestration
Automate spinning up and scaling servers globally for smooth, low-latency sessions
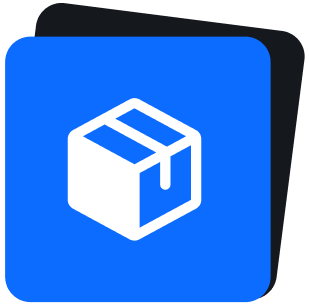
Build Distribution
Deliver builds faster to testers worldwide so you can ship multiple times a day
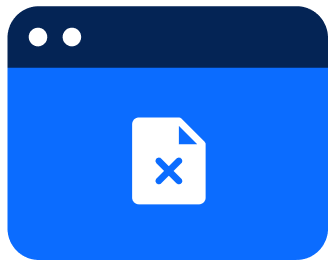
Crash Reporting
Catch and fix bugs before players see with real-time crash data and full context
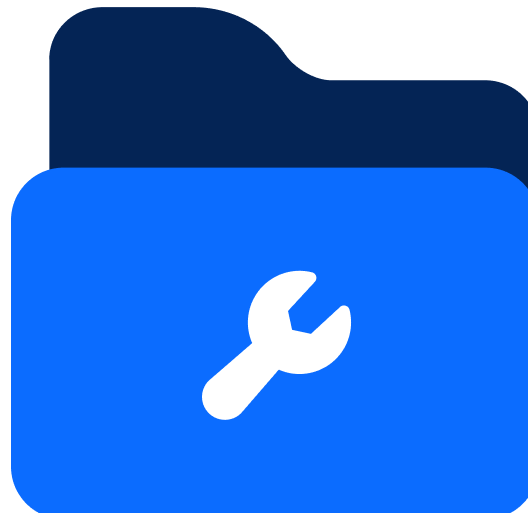
Tools & Utilities
Monitor gameplay, test your setup, and tweak your game without juggling external tools
Introduction to AccelByte Gaming Services (AGS)
Learn to use AGS with our demo game "Byte Wars"
Connect and get support with other members of the AccelByte Community
Submit and review tickets while directly connecting with AccelByte
Join our Discord for support, insights, and networking!

In order to keep your fans interested in your brand, you need to have consistent delivery of high quality services. In the gaming industry, common problems with service quality include game crashes, purchasing errors, or agreement issues. It’s critical that you are ready to help your players fix any issues they may face, and one way to ensure this is by having a feature-rich user account management system.
Our platform gives you the ability to maximize admin coverage and fully customize admin and user privileges by including a finely grained roles and permissions system. With this feature, you can grant or deny access to any of your games’ features to individual admins. This allows your admins to specialize and focus on managing certain player issues.
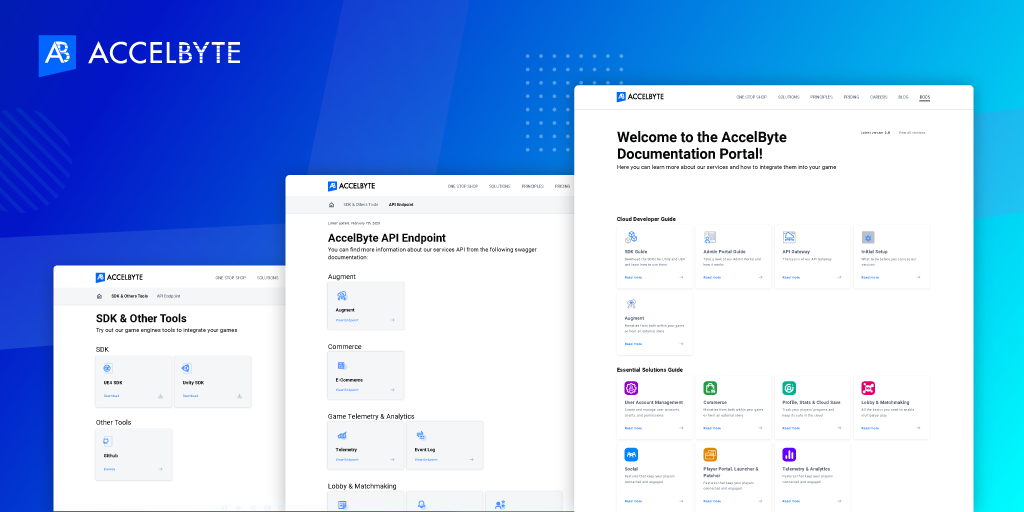
Below, we’ve included a quick look at how to create and manage roles and permissions using our Admin Portal, which serves as the dashboard of our platform. For a more detailed tutorial, be sure to check out our documentation.
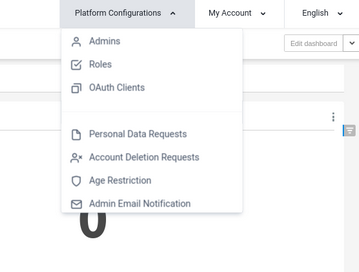
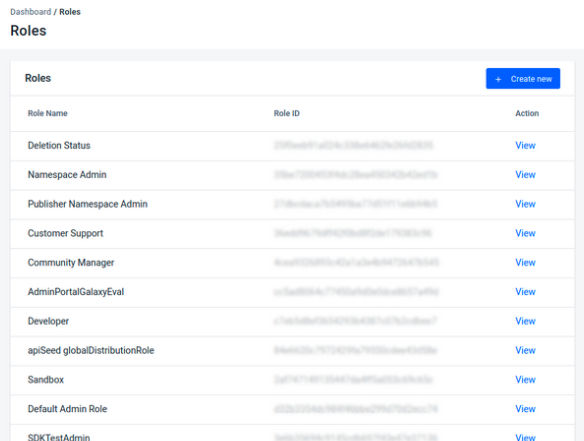
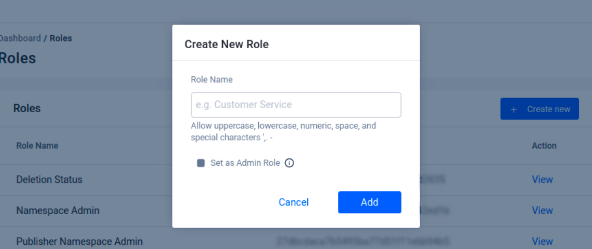
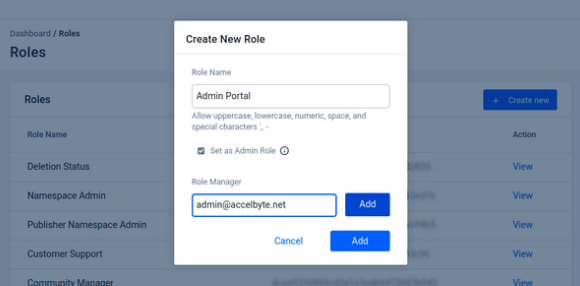
You can also add a Role Manager from the dashboard should you need to add more managers to the role, as seen below:
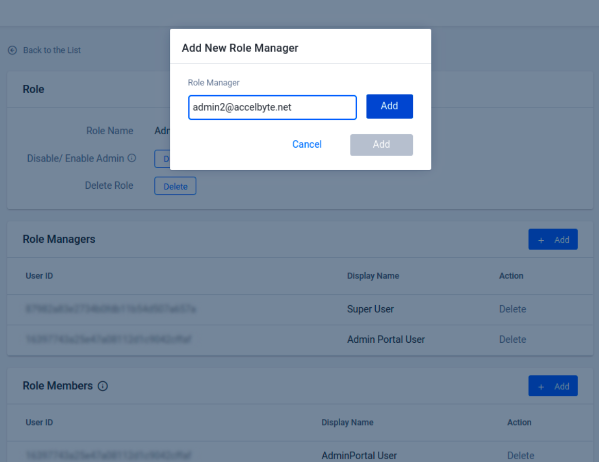
To add a role member, go to the Role page by clicking Role in the Platform Configurations section in the top-right corner of the Admin Portal. Choose which role you want to add the member to, then click the Add button in the Member section. When the form appears, input the desired user’s email address and click the Add button.
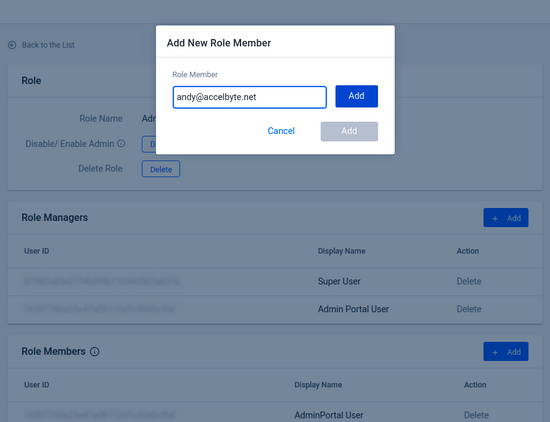
Go to the Role page by clicking Role in the Platform Configurations section in the top-right corner of the Admin Portal. Choose which role you want to add the new permission to, then click the Add button in the User Permissions section. Input the needed information and click the Confirm button when you're done.
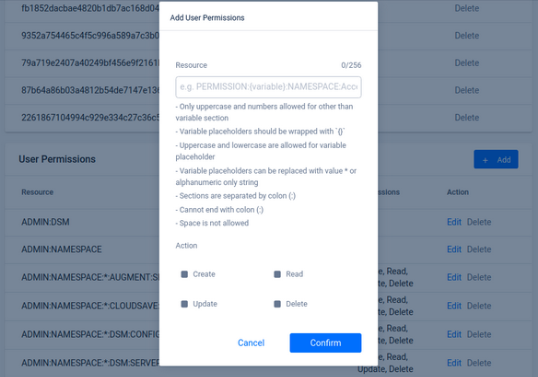
To see the complete step-by-step guide to set up roles, managers, users and permissions for our backend platform, please visit our documentation page. Should you have any questions, feel free to reach out to hello@accelbyte.io.
Reach out to the AccelByte team to learn more.