Getting Started
Introduction to AccelByte Gaming Services (AGS)
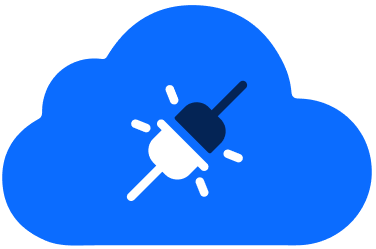
Backend Services
Skip boring dev work with plug-and-play systems for 80% of your game’s backend
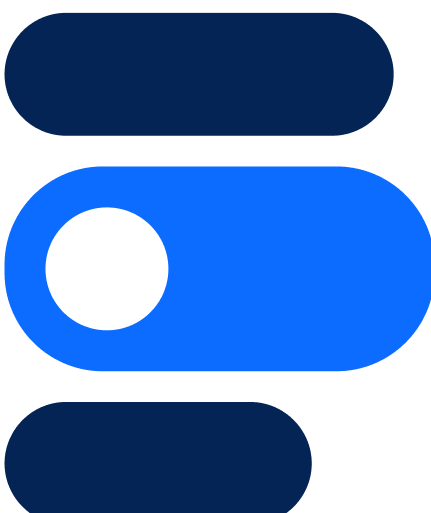
Backend Customization
Build 20% of the backend that makes your game unique without managing it
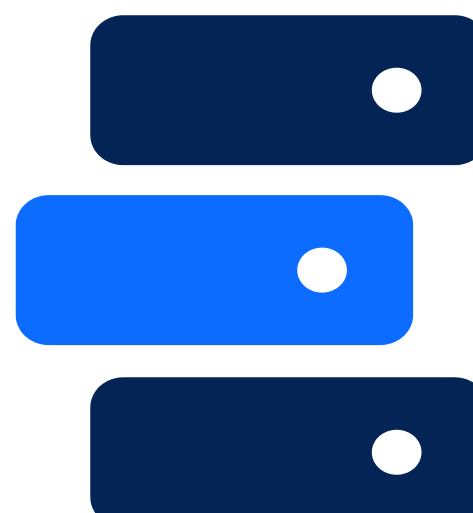
Server Orchestration
Automate spinning up and scaling servers globally for smooth, low-latency sessions
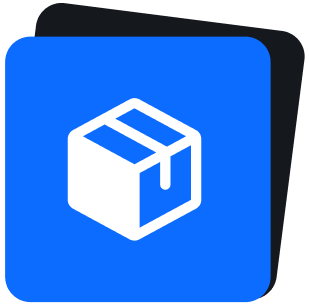
Build Distribution
Deliver builds faster to testers worldwide so you can ship multiple times a day
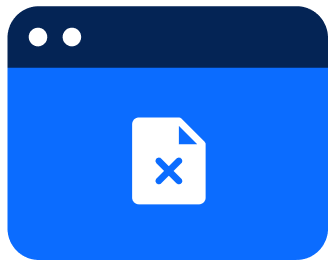
Crash Reporting
Catch and fix bugs before players see with real-time crash data and full context
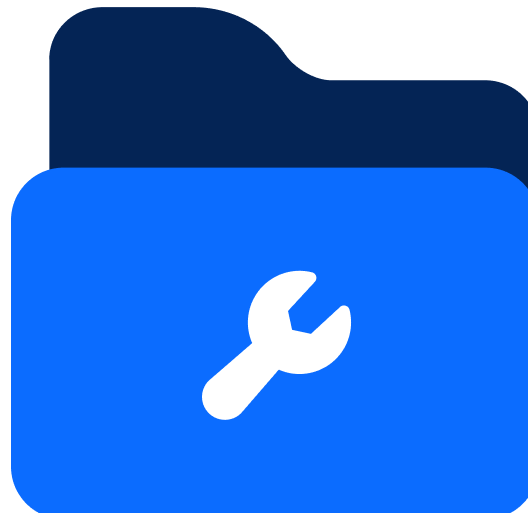
Tools & Utilities
Monitor gameplay, test your setup, and tweak your game without juggling external tools
Introduction to AccelByte Gaming Services (AGS)
Learn to use AGS with our demo game "Byte Wars"
Connect and get support with other members of the AccelByte Community
Submit and review tickets while directly connecting with AccelByte
Join our Discord for support, insights, and networking!

Offering discounts is a classic way to boost sales and promote campaigns. The fact that discounts are frequently seen in the digital game market shows that this strategy works. If you’re considering this strategy for your game, our game storefront backend service has all the right features to control your game catalog and item pricing, including the ability to set regional and discount pricing.
In this guide, we’re going to walk you through how to configure item pricing and discounts with AccelByte, using our admin dashboard.
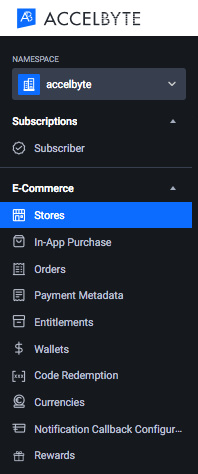
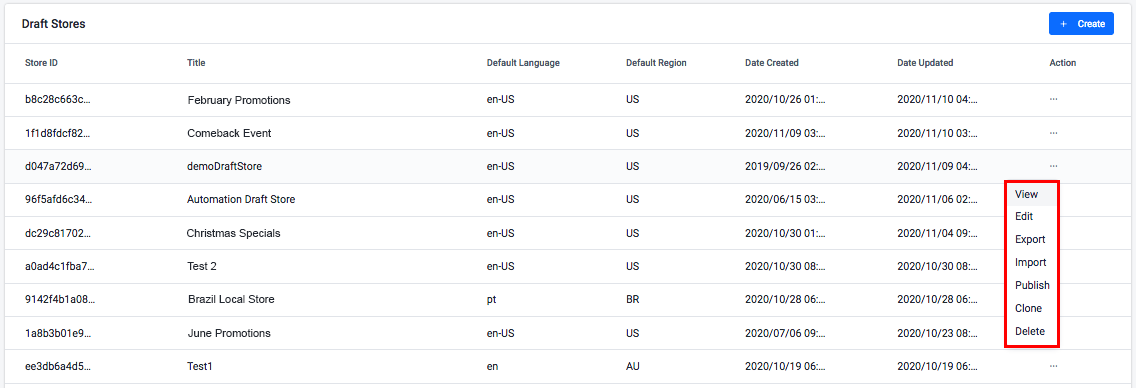
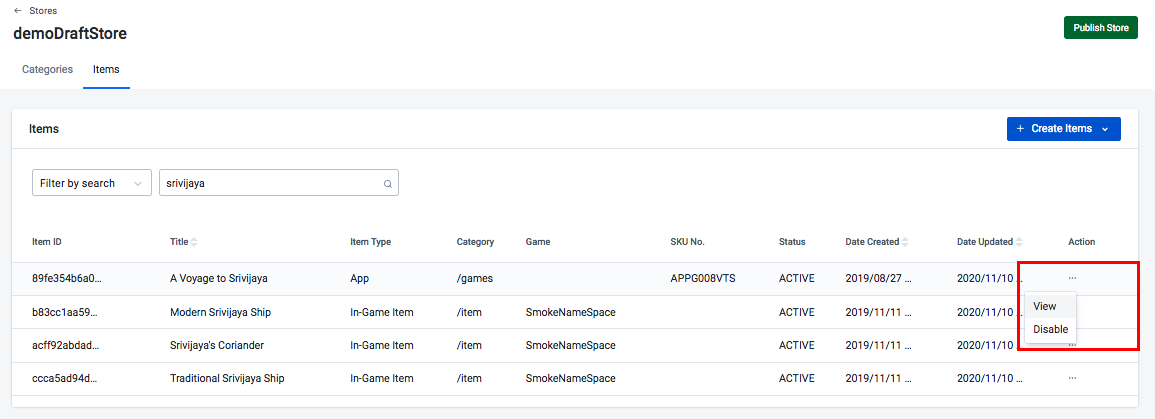
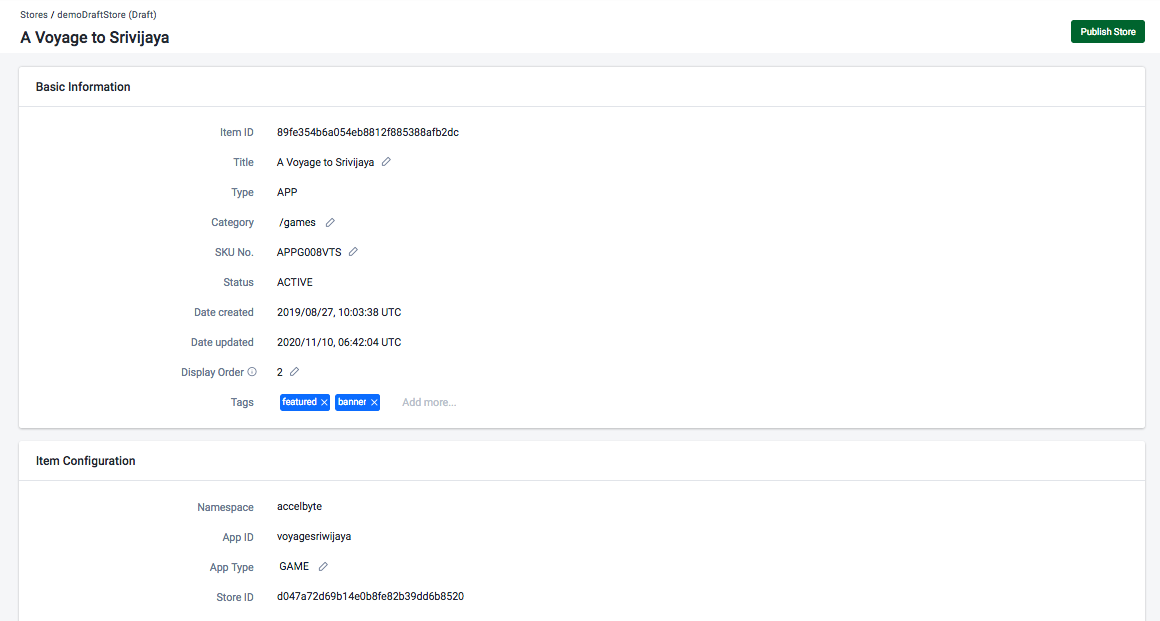
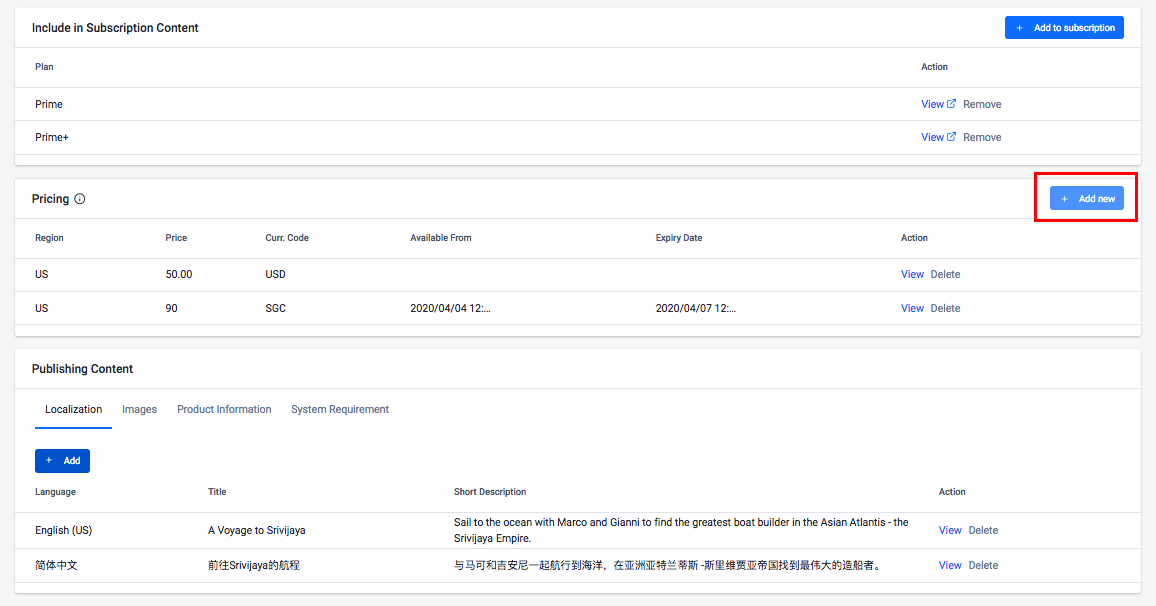
For an existing price, scroll down to the Discount section of the Pricing page for the item. From there:
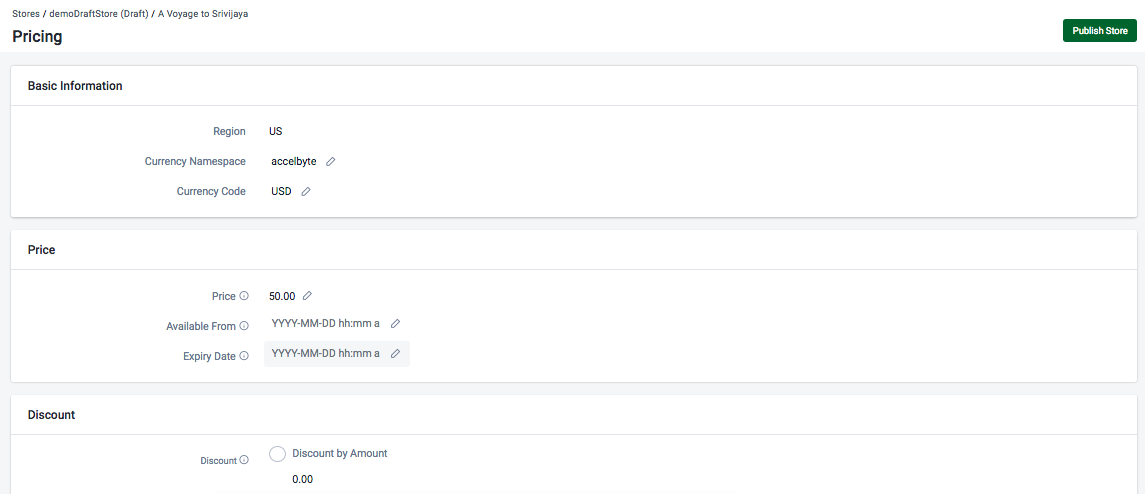
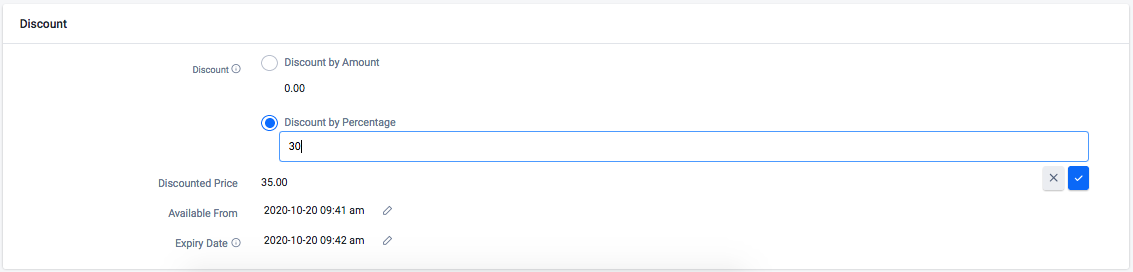
Or for a new price, fill out the Add Price form as follows:
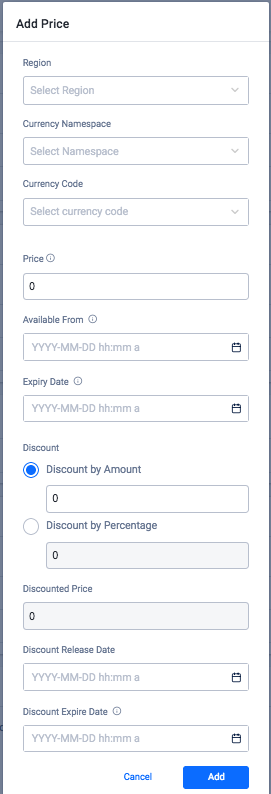
After applying the discount, publish the store. The new price will be visible in both Launcher and Player Portal, and anywhere else you sell your game.
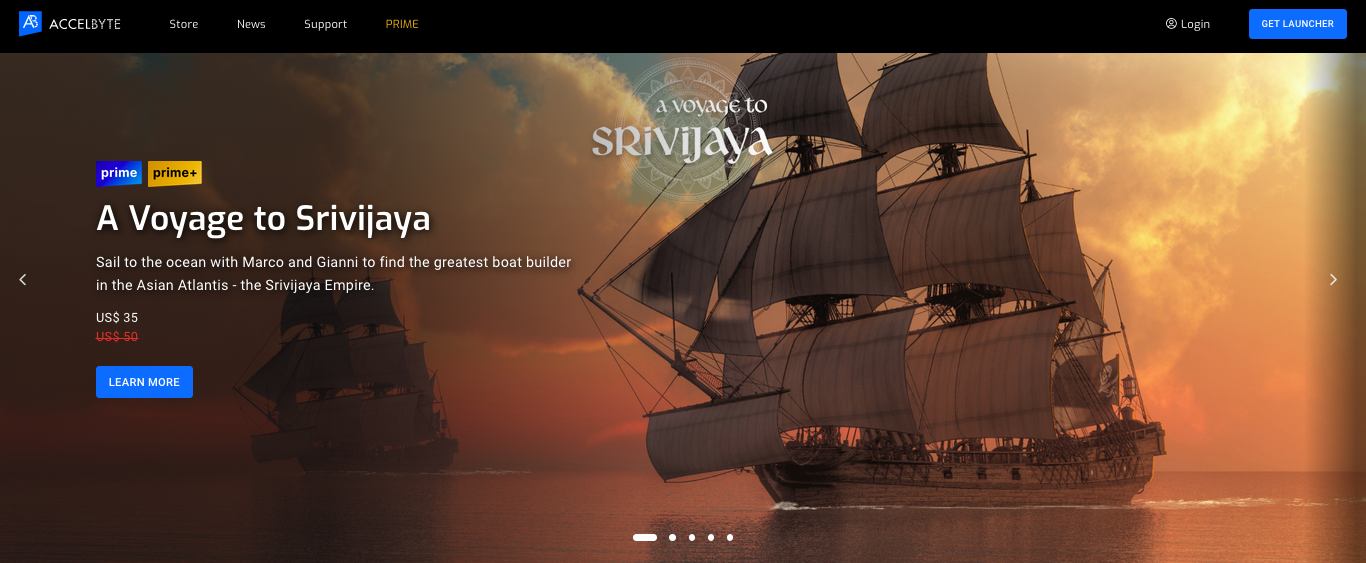
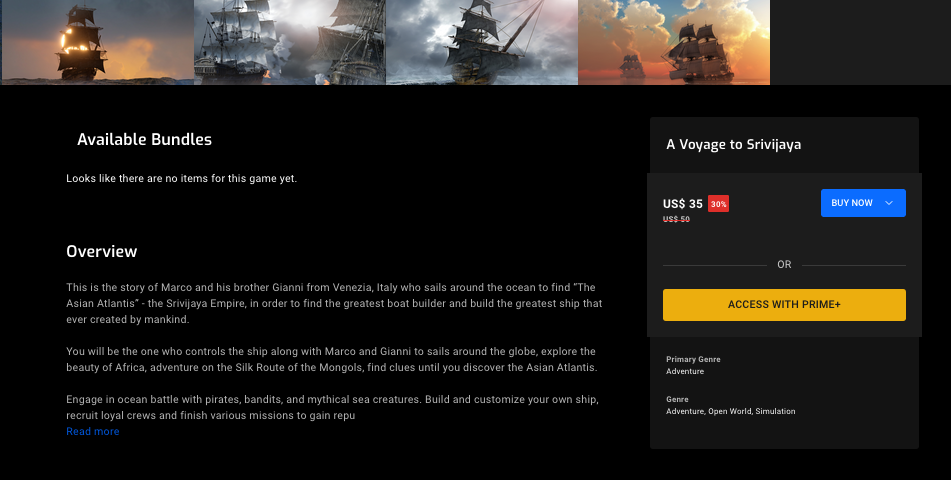
Make sure to notify your players of the discount, so they can take advantage of the great deal you’re offering! You can also use Contentful to publish the story in Player Portal and Launcher.
AccelByte makes it easy for you to adjust your pricing by region, and offer discounts to your players. If you’re in need of a commerce backend that gives you complete control over your product and how it’s sold, we’d love to hear from you. Feel free to reach us at hello@accelbyte.io or on the social media platforms linked below.
Reach out to the AccelByte team to learn more.